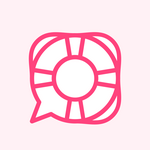Integrating Groove (Content)
To integrate Groove as a content provider (to enable you to make its content available within your HelpShelf widget) you will need to set the API Token, Knowledge Base ID and your Groove Domain.
To locate these settings, you will first need to login to your Groove account. To do this, head to https://app.groovehq.com/login. Once logged in, follow the instructions below to locate the required settings.
Locating your API Token
Once logged in, your API Token can be found by heading to the Settings > Organization > API page, which is accessed by clicking the Settings icon at the bottom left of your screen, and then selecting the API sub menu item - as shown in the screenshot below.
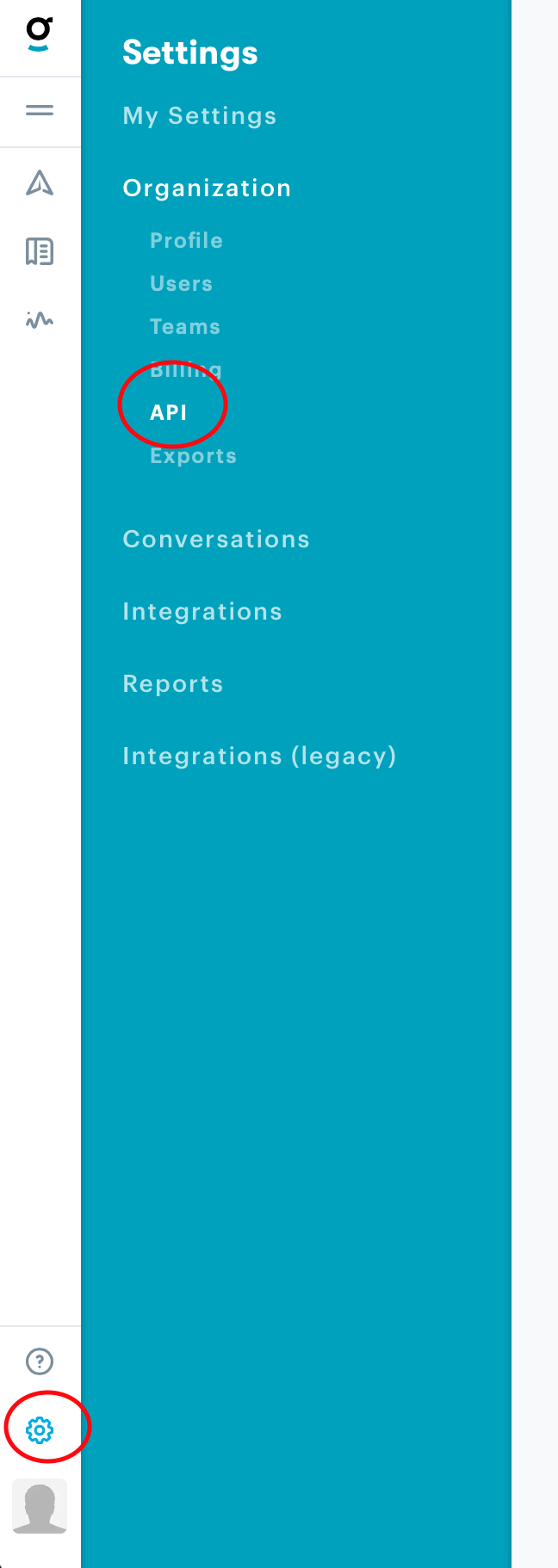
Once on the API page, you'll see your API token in the Private Token field:
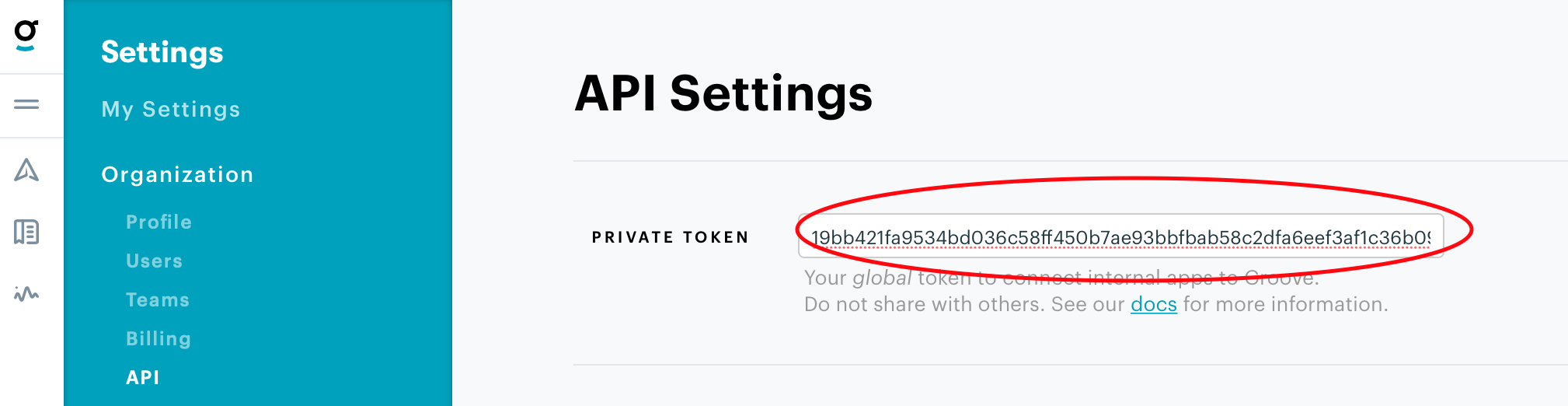
Simply copy the Token value from here, to your HelpShelf settings page.
Locating your Knowledge Base ID
Groove lets you create more than one Knowledge Base (essentially a knowlkedge base is just a collection of articles). To locate your KB ID, first click the Knowledge Base menu from the sidebar (see below). Once clicked you'll either be asked to create your first Knowledge Base or you'll be taken into your existing one.
If you make sure you're in the Articles are of your chosen Knowledge Base (see screenshot below) you'll see the ID of that Knowledge Base in the address bar in the browser.
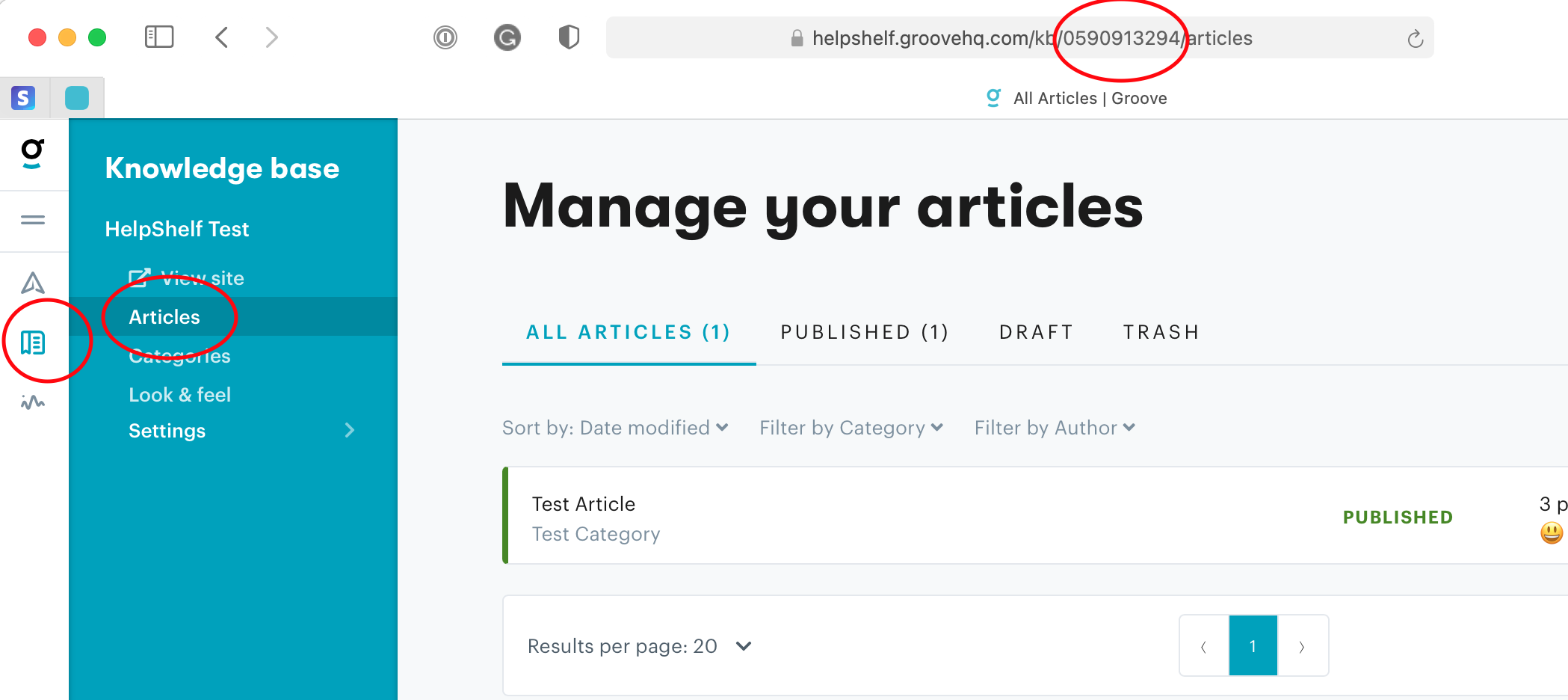
As you can see above, the ID of the HelpShelf Test Knowledge base that we're in can be found in the URL. Its between the /kb/ and /articles/ part of the URL. So in our case, our KB ID is 0590913294. Take your ID and enter it into the Knowledge Base ID field when setting up your Groove integration in HelpShelf.
Locating your Domain
Finally, you'll need to enter your Groove Domain. This is the domain where your Knowledge Base articles are hosted. By default these use the Groove domain. In our case, our Groove articles are accessed at is https://helpshelf-test.groovehq.com. As such, we should enter helpshelf-test.groovehq.com (i.e minus the https:// part) as the Domain field when setting up this integration in HelpShelf. If you're using a custom domain, simply enter that - i.e. docs.mydomain.com
You should now be setup :)