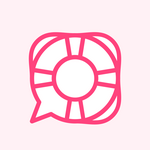Integrating Continually (HelpDesk)
To integrate Continually as a helpdesk provider (to enable you to provide ticketing capabilities within your HelpShelf widget) you will need to set the App ID and Bot ID.
Locating your App ID
First, you'll need to login to your Continually account by heading to https://app.continual.ly/login.
Once logged in, press the Account icon from the top right to expand the menu, as shown below:
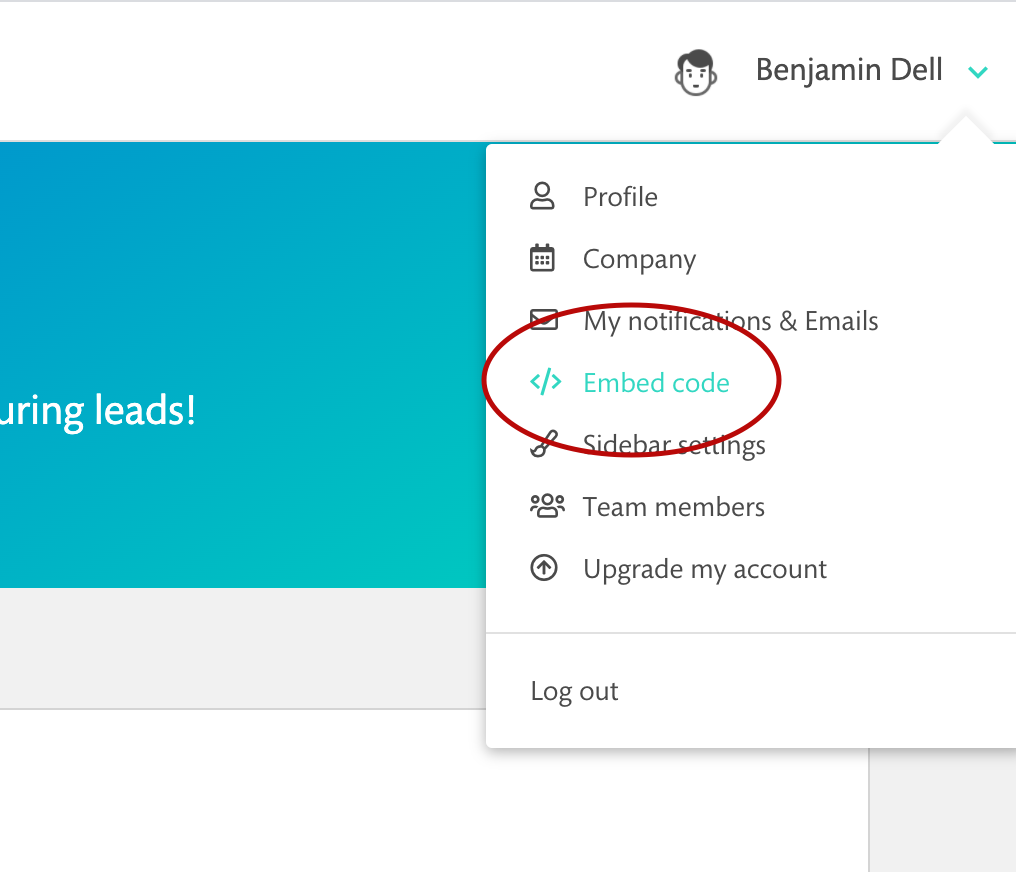
You'll now be shown the JavaScript that you'd usually need to install if using Continually outside of HelpShelf. In this script you'll find your App ID, as highlighted below.
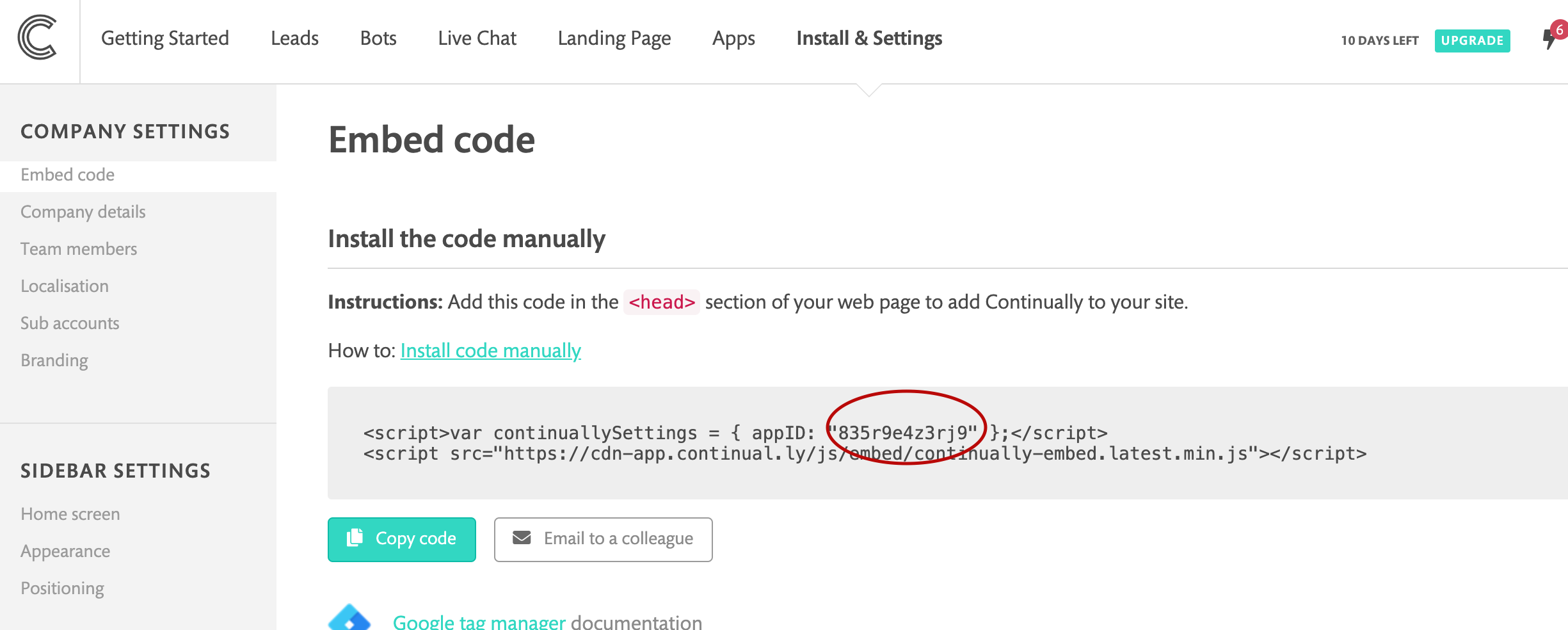
So in the example above, our App ID is 835r9e4z3rj9. Copy whatever your ID is (yours not ours) and enter that into your HelpShelf setup form in the App ID field.
Locating your Bot ID
Next we need to decide which of your Continually bots you want to link. Click the Bots main menu and then choose your preferred bot by clicking it (or if you haven't yet created one, create one first).
Once you've selected your preferred bot, click the "Use your own button" option from the left hand side (as highlighted below):
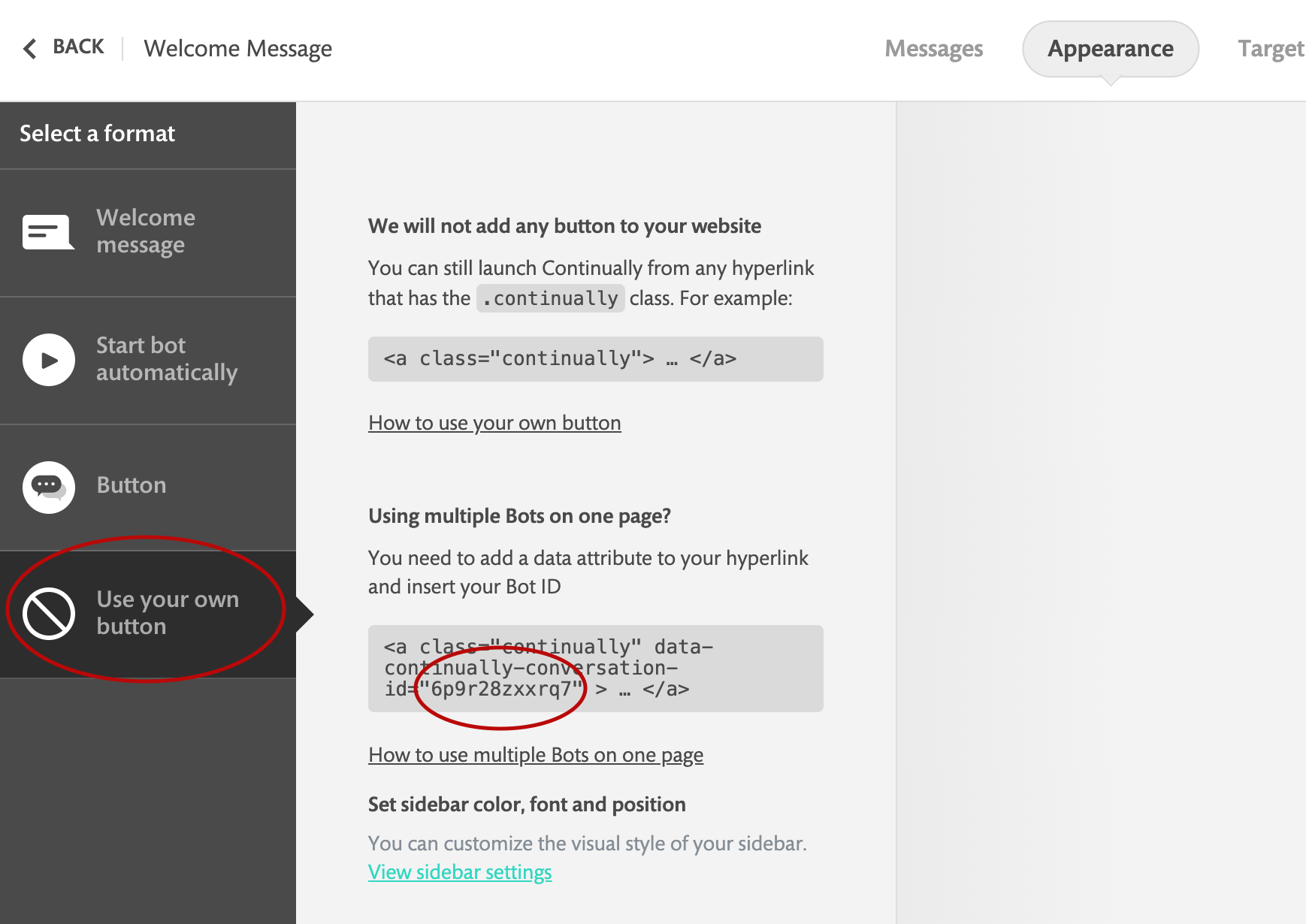
Selecting this option tells Continually that you want to have the bot opened manually via a custom button (HelpShelf in this case). On this page, you'll also find the Bot ID, which we've also highlighted in the screenshot above.
Copy whatever your Bot ID is (yours not ours) and enter that into your HelpShelf setup form in the Bot ID field.
You should now be setup :)
IMPORTANT
Please don't forget to remove the original Javascript code you installed on your site for this provider. HelpShelf automatically loads this for you so you don't need to load it manually yourself as well. Doing so will cause issues. If you passed custom settings or user properties to this provider via the original Javascript code and you are not sure whether they will be carried through to your HelpShelf setup, then please contact us.